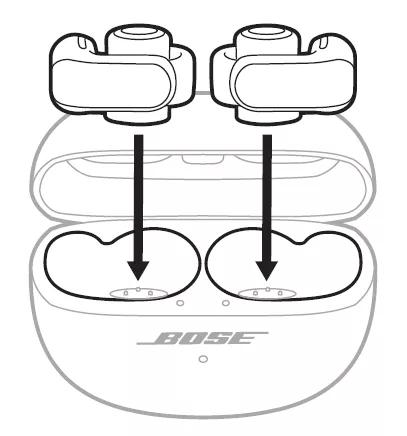Back to article
3328
Intermittent audio from product
If the sound played from your product cuts in and out, plays inconsistently or is choppy-sounding, try the following:
Resync the earbud connection.
- Place both earbuds into the charging case. Keep the lid open. The earbud status lights will illuminate when each earbud is placed into case. If the status light for an earbud does not light up, the earbud may be out of charge or may not be contacting the charging pins in the case. Be sure the three charging points on the barrel of the earbuds are facing downward and the three charging pins are protruding upward out of the case.
- Close the lid on the case.
- When the status light on the front of the case stops glowing, open the lid, remove just the right earbud, and place it into your right ear.
The welcome tone will play with a few seconds after being removed from the case. If voice prompts are on, the battery level and connected device will be announced otherwise the connection chime will place if a recently connected device is in range. - Place the left earbud in your ear. When the welcome tone plays in the left earbud, you can continue using your earbuds.
Clear your Bose product memory of previously-connected Bluetooth® devices.
Your Bose product remembers the last several devices it connected to so it can quickly reconnect to them. In case there is an issue with the device memory, clear it and then try to reconnect the device. For more information, see Clearing the product memory of paired Bluetooth devices and Connecting a Bluetooth device.
Be sure the earbuds are being worn properly.
Proper fit is important for product comfort and performance. If the earbuds do not fit properly or the orientation is incorrect it could lead to poor audio or mic performance. See, Wearing and adjusting your earbuds for more details.
Check the cellular reception of your phone.
A weak connection to the cell service could cause poor audio quality while on a call. Try the call again when the reception improves.
Try playing different types of media.
Different media types might produce different quality sound. For example, Podcasts, music stored locally on your phone, MP3s, streaming music services (Spotify, Pandora), videos on your device or stored in the cloud, etc. can all vary in quality. Try different media to determine if the issue is specific to certain media.
Try a different app.
If the issue only occurs with a particular app, it is likely related to the app or app settings.
Reset your product.
Much like rebooting a smartphone, your product might need to be reset on occasion to correct minor issues. For more info, see Resetting your product.
Try connecting a different Bluetooth® device.
If your Bose product can connect to another device, Bluetooth functionality is working. In cases like this, the issue could be with the first device or its settings.
Try disconnecting other nearby wireless devices that might interfere with Bluetooth signal.
Some wireless devices can cause interference with a Bluetooth signal.
Common examples include:
Common examples include:
- 2.4 GHz router
- cordless phone
- wireless speaker adapters
- home security motion sensors
- fluorescent lights
- microwaves
- wireless mice and keyboards
Try disabling the Multi-point connection in the app
If you find that notifications from your secondary device interrupt your listening experience on your primary device, you can turn off Multi-point.
In the Bose app, go to Settings>Bluetooth Connections and toggle Multi-point connection to 'off'. This will disconnect your secondary device.

Note: You will only be able to connect to one device at a time. If you want to connect to two devices simultaneously, toggle Multi-point connection back to 'on'
In the Bose app, go to Settings>Bluetooth Connections and toggle Multi-point connection to 'off'. This will disconnect your secondary device.

Note: You will only be able to connect to one device at a time. If you want to connect to two devices simultaneously, toggle Multi-point connection back to 'on'
Your product may need service.
If the steps provided do not resolve your issue, your product may need service. Follow the link below for more information on how to service your product. Depending on your product and region, you will be provided a contact number or the ability to setup service online.
Click here to start service
Click here to start service
Was this article helpful?
Thank you for your feedback!